- زمان انتشار: شنبه 10 مرداد 1394 -
-
نظرات()
آموزش اضافه کردن برنامه ها به کلیک راست

اگر با برخی از برنامهها خیلی سروکار دارید و میخواهید بدون ایجاد آیکن جدید روی دسکتاپ، سریع به آنها دسترسی پیدا کنید، کافی است نرمافزار خود را با یک ترفند ساده رجیستری به منوی کلیکراست دسکتاپ اضافه کنید.
برای شروع، در نظر میگیریم که میخواهید از نرمافزار Notepad در منوی کلیکراست خود استفاده کنید، به یاد داشته باشید این ترفند را برای هر نرمافزاری میتوان به کار برد. نخستین اقدام، باز کردن ویرایشگر رجیستری از طریق ورود به منوی استارت و تایپ عبارت زیر است:
regedit.exe
حال به مسیر زیر بروید:
HKEY_CLASSES_ROOT/Directory/Background/shell
حالا باید کلیدی زیر کلید shell بسازید، نام آن دقیقا برابر با نامی خواهد بود که در منوی دسکتاپتان نشان داده میشود. روی کلید Shell کلیکراست و سپس گزینه New Key را انتخاب کنید. حال به کلید جدید نامی را بدهید که تمایل دارید در منو نشان داده شود. در این مثال از Notepad استفاده کردیم.
اگر میخواهید به این آیتم، کلید Alt را هم نسبت بدهید تا دسترسی سریعتری داشته باشید، میتوانید مقدار Default را در سمت راست تغییر داده و کاراکتر & و کلیدی که میخواهید برای آن استفاده شود را تایپ کنید. برای مثال اگر بخواهید با فشردن کلیدهای ترکیبی ALT+N پس از باز شدن منوی کلیکراست، نتپد باز شود، کافی است کاراکتر N& را وارد کنید.
در مرحله بعدی باید دستوری را بنویسیم که برنامه را باز میکند. برای این کار روی کلیدی که ساختهاید کلیک راست و از منوی باز شده New Key را انتخاب کنید.
نام این کلید را command بگذارید. برای کامل کردن این مرحله، باید مسیر کامل نرمافزاری که قرار است اجرا شود را وارد کنید. حال روی command در سمت چپ کلیک و سپس روی کلید Default در سمت راست دوبار کلیک کنید تا مقدار آن را ویرایش کنید. حالا میتوان مسیر فایل را در این محل قرار داد. از این به بعد با کلیک راست کردن روی دسکتاپ، میتوانید برنامه خود را مشاهده کنید.
- زمان انتشار: شنبه 10 مرداد 1394 -
-
نظرات()
USB Device Not Recognized؛ پیغامی بسیار آزاردهنده
.jpg)
- زمان انتشار: شنبه 10 مرداد 1394 -
-
نظرات()
- زمان انتشار: شنبه 10 مرداد 1394 -
-
نظرات()
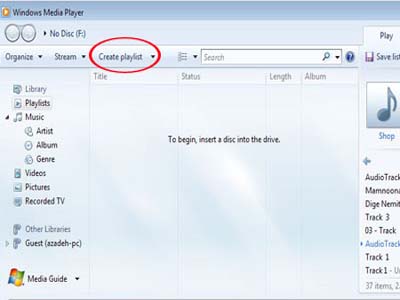
اگر از شيوه جديد نمايش دسکتاپ در ويندوز7 راضي نيستيد و دوست نداريد ماوس را به گوشه صفحه بکشيد تا دسکتاپ را ببينيد، راهحل ساده است، کافي است اين ترفند کوچک را دنبال کنيد.
يکي از ويژگيهاي خوب ويندوز اکسپي اين بود که آيکني داشت که با يک کليک همه پنجرهها را Minimize ميکرد، اما در ويندوز7، بهخصوص اگر دو مانيتور داشته باشيد که هر کدام هم 22اينچ قطر داشته باشند، آنموقع يک سفر دريايي براي انتقال ماوس به گوشه تصوير بايد ترتيب داد!
روي دسکتاپ کليکراست کنيد و يک سند متني ساده بسازيد.
نام آن را ShowDesktop.exe بگذاريد و پيغام هشدار بعدي را تائيد کنيد. سپس روي فايل اجرايي exe کليکراست کرده و آن را Pin to Taskbar کنيد. حالا آيکن Show Desktop خود را ايجاد کنيد، پس از اين که يک فايل متني ساختيد، ميتوانيد از اين کد بهعنوان تقلب استفاده کنيد:
[Shell]
Command=2
IconFile=explorer.exe,3
[Taskbar]
Command=ToggleDesktop
حال آن را به نام ShowDesktop.scf ذخيره کرده و در فولدر زير بگذاريد:
C:UserscomputernameAppDataRoamingMicrosoftInternet ExplorerQuick Launch User PinnedTaskBar
روي ShowDesktop.exe کليک راست کرده و سپس Properties را انتخاب کنيد. مقدار زير را در تب Shortcut و فيلد Target قرار دهيد:
C:UserscomputernameAppDataRoamingMicrosoftInternet ExplorerQuick Launch User PinnedTaskBarShow Desktop.scf
حال که آيکن به تسکبار منتقل شد، ميتوانيد به هر جا که فکر ميکنيد مناسب است منتقلش کنيد. البته بهتر است آيکن آن را به شکل بهتري تغيير دهيد.
- زمان انتشار: شنبه 10 مرداد 1394 -
-
نظرات()
- زمان انتشار: شنبه 10 مرداد 1394 -
-
نظرات()
- زمان انتشار: شنبه 10 مرداد 1394 -
-
نظرات()
معرفی 18 قابلیت جالبی بپردازیم در ویندوز 7

- زمان انتشار: شنبه 10 مرداد 1394 -
-
نظرات()
- زمان انتشار: شنبه 10 مرداد 1394 -
-
نظرات()
افزودن Run به منوی Start ویندوزویستا و7

در صورتی که از ویندوز ویستایا 7 استفاده میکنید، حتماً میدانید که در صورت کلیک بر روی منوی Start، بر خلاف ویندوز XP اثری از Runنمیبنید. Run ابزاری است که در ویندوز XP امکان تایپ دستورات خاصی را برای دسترسی به قسمتهای مختلف ویندوز برای ما مهیا میکند. در ویندوز ویستا و 7 نیز Run وجود دارد، تنها به طور پیشفرض در منوی Start وجود ندارد. با استفاده از این ترفندمیتوانید Run را در منوی Start ویندوز ویستا و 7 بازیابی کنید.
برای این کار:
ابتدا بر روی منوی Start راست کلیک کنید و Properties را انتخاب نمایید.
در پنجره باز شده به تب Start Menu بروید و بر روی دکمه Customize کلیک کنید.
سپس در پنجره Customize Start Menu، گزینه Run Command را بیاید و تیک آن را بزنید.
اکنون کلیه پنجرههای باز را OK کنید و بر روی منوی Start کلیک کنید تا Runرا مشاهده کنید.
لازم به ذکر است شما میتوانید از کلیدهای ترکیبی Win+R نیز برای دسترسی به Run استفاده کنید. همچنین نوار جستجویموجود در منوی Start ویندوز ویستا و 7 نیز کارایی مشابه Run را دارد.
- زمان انتشار: شنبه 10 مرداد 1394 -
-
نظرات()
- زمان انتشار: شنبه 10 مرداد 1394 -
-
نظرات()
- زمان انتشار: شنبه 10 مرداد 1394 -
-
نظرات()
افزايش كارايي ويندوزبااستفاده ازسرويسها

در اينجا چند توصيه مفيد در اختيارتان قرار مي دهيم تا كارايي يك يا چند قسمت از ويندوز XP خود را افزايش دهيد. اگر از كامپيوتر خود به صورت شخصي استفاده مي كنيد و كامپيوتر شما در داخل شبكه اي نمي باشد، ميتوانيد با انجام تغييرات ذيل Windows XP خود را سريعتر و مطمئن تر كنيد:
ابتدا دستور زير را انجام دهيد:
Control Panel > Administrative Tools > Services
سپس با خيالي آسوده گزينه هاي زير را "disable" نماييد:
Alerter
Clipbook
Computer Browser
Fast User Switching
Human Interface Access Devices
Indexing Service
Messenger
Net Logon
Netmeeting Remote Desktop Sharing
Remote Desktop Help Session Manager
Remote Procedure Call Locator
Remote Registry
Routing & Remote Access Server
SSDP Discovery Service
TCP/IP NetBIOS Helper
Telnet
Universal Plug and Play Device Host
Upload Manager
Windows Time
Wireless Zero Configuration
Workstation
- زمان انتشار: شنبه 10 مرداد 1394 -
-
نظرات()

اگر کامپیوترتان قدیمی است یا سرعت آن پائین آمده است، نگران نباشید. توسط این ترفند شما می توانید سرعت کامپیوترتان را در هنگام بالا آمدن ویندوز تا 70 % افزایش دهید.
برای این کار:
ابتدا بر روی Start کلیک کنید و گزینه ی Run را انتخاب نمائید و در کادر مربوطه تایپ کنید : msconfig سپس پنجره ای باز می شود. وارد سر برگ Startup شوید.
ملاحضه می کنید که در این قسمت لیست برنامه هایی که باید در هنگام بالا آمدن ویندوز اجرا شوند را ملاحضه می فرمائید. هر کدام که مزاحم است (( مثلا بعضی وقت ها در هنگام بالا آمدن ویندوز بلا فاصله وقتی وارد ویندوز شوید برنامه یاهو مسنجر اجرا می شود ، یا هر برنامه ی دیگر که باعث کند شدن عملکرد سیستم می شود )) غیر فعال کنید (( تیک کنار آن را بردارید )) ، سپس OK را بزنید و سیستم را مجدداً راه اندازی نمائید.
ملاحضه می فرمائید که برنامه ای که هنگام شروع ویندوز اجرا می شد دیگر اجرا نمی شود و ویندوز سریع تر بالا می آید. با این کار عملاً سرعت کامپیوترتانبیشتر می شود.
- زمان انتشار: شنبه 10 مرداد 1394 -
-
نظرات()
افزودن ControlPanel به راست کلیک دسکتاپ

یکی از قسمت های پرکاربردی که روزانه کاربران با آن زیاد سروکار دارند محیط Control Panelویندوز است. به وسیله Control Panel میتوانید به نوعی قلب ویندوز را در دست بگیرید و تنظیمات مختلفی را انجام دهید. هم اکنون ترفندی را به شما معرفی خواهیم کرد که با استفاده از آن میتوانید به شکل بسیار سریع و تنها از طریق راست کلیک بر روی منوی دسکتاپ و انتخاب گزینه مربوطه وارد پنجره Control Panel شوید. لازم به ذکر است این ترفند بر رویویندوز ویستاامکان پذیر است.
برای اینکار:
از منوی Start وارد Run شده و عبارت regedit را وارد کرده و Enter بزنید تا رجیستری ویندوز باز شود.
حال به مسیر زیر بروید:
HKEY_CLASSES_ROOTDirectoryBackgroundshell
بر روی shell راست کلیک کرده و New > Key را انتخاب کنید و نام آن را Control Panel تنظیم کنید.
حالا بر روی Control Panel راست کلیک کرده و مجددأ New > Key را انتخاب کنید و این بار نام آن را command قرار دهید.
اکنون command را انتخاب کنید، سپس از قسمت دیگر صفحه بر روی Default دوبار کلیک کنید.
در پنجره باز شده در قسمت Value عبارت زیر را وارد کرده و OK کنید:
rundll32.exe shell32.dll,Control_RunDLL
اکنون گزینه Control Panel در دسکتاپ شما به هنگام راست کلیک پدیدار شده است.
- زمان انتشار: دو شنبه 29 تير 1394 -
-
نظرات()

ابتدا قصد داريم به معرفي چند کليد کاربردي در محيط ويندوز بپردازيم که با استفاده از آنها ميتوانيد تنها با دو کليد، يکي از برنامه هاي موجود در ويندوز را فراخواني کنيد. اين کليدها ميتوانند سرعت شما را در کار با کامپيوتر بالاتر ببرند و شما را حرفه اي تر جلوه دهند.
• شما مي توانيد با نگه داشتن کليد WINDOWS و در همان حالت که آن کليد را نگه داشته ايد کليد E را بزنيد مشاهده مي کنيد که MY COMPUTER فعال مي شود .
• با نگه داشتن کليد WINDOWS، کليد D را بزنيد مشاهده مي کنيد که SHOW DESKTOP نمايان مي شود. براي آنکه با مفهوم اين جمله آشنا شويد قبل از اجرا اين ترفند يک پنجره مانند MYCOMPUTER باز داشته باشيد. بعد از اجراي اين ترفند مي بينيد که صفحه فعال شما به صورت HIDEN قرار مي گيرد.
• با نگه داشتن کليد WIDNOWS، کليد R را بزنيد مشاهده مي کنيد که پنجره RUN در سيستم شما اجرا مي شود.
• با نگه داشتن کليد WINDOWS، کليد F را بزنيد مشاهده مي کنيد که پنجره SEARCH براي شما فعال مي شود .
• با نگه داشتن کليد WINDOWS، کليد U را بزنيد مشاهده مي کنيد که برنامه UTILITY MANAGER فعال مي شود .
• اگر همين ترفند را براي ساير کليدها امتحان کنيد خواهيد ديد که اگر برنامه اي در DESKTOP داشته باشيد که ابتداي آن با همان حرفي که شما زده ايد شروع شود اجرا مي شود.
در بخش دوم به نحوه استفاده از کيبرد براي سرعت بيشتر در انجام عملياتهايSTANDBY ، HIBERNATE ، LOGOFF ، RESTART ، SHUTDOWN و SWITCH USER مي پردازيم.
بدين منظور:
• براي SHUTDOWN:
براي SHUTDOWN نمودن سيستم با كيبرد ، ابتدا کليد WINDOWS را فشار داده و پس از نمايش منوي START حرف U انگليسي را دوبار با اندكي مكث ميزنيم. خواهيد ديد كه سيستم خاموش ميشود.
• براي RESTART:
براي RESTART نمودن سيستم با كيبرد، ابتدا کليد WINDOWS را فشار داده و پس از نمايش منوي START اين بار كليدهاي U و سپس R را با اندكي مكث بزنيد. خواهيد ديد كه سيستم RESTART ميشود.
• براي STANDBY:
براي STANDBY نمودن سيستم با كيبرد، ابتدا کليد WINDOWS را فشار داده و پس از نمايش منوي START اين بار كليدهاي U و سپس S را با اندكي مكث فشار دهيد، خواهيد ديد كه سيستم STANDBY ميشود.
• براي HIBERNATE:
براي STANDBY نمودن سيستم با كيبرد، ابتدا کليد WINDOWS را فشار داده و پس از نمايش منوي START اين بار كليدهاي U و سپس H را با اندكي مكث ميزنيم ، خواهيد ديد كه سيستم HIBERNATE ميشود.
• براي LOGGOFF:
براي LOGGOFF نمودن سيستم با كيبرد، ابتدا کليد WINDOWS را فشار داده و پس از نمايش منوي START اين بار كليد L را دوبار با اندكي مكث ميزنيم. خواهيد ديد كه سيستم LOGOFF ميگردد.
• براي SWITCH USER:
براي SWITCH USER نمودن سيستم با كيبرد ، ابتدا کليد WINDOWS را فشار داده و پس از نمايش منوي START اين بار كليدهاي L و سپس S را با اندكي مكث ميزنيم ، خواهيد ديد كه سيستم SWITCH USER ميگردد.
- زمان انتشار: دو شنبه 29 تير 1394 -
-
نظرات()
- زمان انتشار: دو شنبه 29 تير 1394 -
-
نظرات()
افزایش سرعت بالا آمدن ویندوز ویستا و 7

یکی از مشکلات شایع در سیستمهای تحت ویندوز، کند بودن سرعت بالا آمدن و راهاندازی آن است. به طوری که پس از روشن کردن سیستم، زمان زیادی صرف ورود به ویندوز و بارگذاری کامل صفحه دسکتاپ میشود. این موضوع در کامپیوترهای قدیمیو سیستمهایی که دارای نرمافزارهای نصب شده زیادی هستند بیشتر به چشم میخورد. بسیاری از کاربران برای حل این مشکل از طریق تنظیمات msconfig به خالی کردن برنامههایاجرا شده در Startup میپردازند. این راه مفید است اما همواره نمیتواند کافی باشد. در صورتی که از ویندوز ویستا یا 7 استفاده میکنید و با این مشکل روبرو هستید، بایستی بدانید در این دو ویندوز قابلیتی به نام Windows Boot Performance Diagnostics نفهته است که بسیاری از کاربران از آن بیخبرند. با فعال نمودن این ابزار، ویندوزبه طور اتوماتیک موانعی که باعث کاهش سرعت بالا آمدن ویندوز میشود را به طور اتوماتیک تشخیص داده و آنها را رفع میکند.
در این ترفند قصد داریم به معرفی این قابلیت مفید بپردازیم.
برای این کار:
ابتدا در منوی Start عبارت gpedit.msc را وارد کرده و Enter بزنید.
در پنجره Local Group Policy Editor از پنل سمت چپ مسیر زیر را طی کنید:
Computer Configuration > Administrative Templates > System > Troubleshooting and Diagnostics > Windows Boot Performance Diagnostics
اکنون از قسمت سمت راست پنجره، بر روی Configure Scenario Execution level دوبار کلیک کنید.
در پنجره جدید، گزینه Enabled را انتخاب نمایید. همچنین اطمینان پیدا کنید در قسمت Scenario Execution Level گزینه Detection, Troubleshooting and Resolution در حالت انتخاب باشد.
اکنون بر روی دکمه OK کلیک کنید.
حال ویندوزرا یکبار Restart نمایید.
اکنون Windows Boot Performance Diagnostics فعال بوده و به تشخیص و حل مشکلاتی که باعث کندی بالا آمدن ویندوز میشود میپردازد.
دقت نمایید برای این که Windows Boot Performance Diagnostics به درستی کار کند، بایستی سرویس (Diagnostic Policy Service (DPS در محیط ویندوز فعال باشد.
برای اطمینان این قضیه:
در منوی Start عبارت Services را تایپ کرده و Enter بزنید.
در پنجره باز شده Diagnostic Policy Service را یافته و اطمینان پیدا کنیدوضعیت (Status) آن بر روی Started قرار گرفته است.
- زمان انتشار: دو شنبه 29 تير 1394 -
-
نظرات()
استفاده مجدداز سی دی های سوخته با NERO
ممکن است این مشکل برای شما نیز پیش آمده باشد که بر اثر اشتباهی CD تان بسوزد ، در این صورت ممکن است سی دی را بشکنید و یا دور بندازید! اما دست نگه دارید ، قصد داریم ترفندی را به شما معرفی کنیم که با استفاده از آن میتوانید از این سی دی سوخته استفاده کنید و بر روی آن اطلاعات بریزید.
بدین منظور شما نیاز به نسخه 6 نرم افزار Nero دارید.
سی دی سوخته خود را در رایتر قرار بدهید حال نحوه رایت را دوباره DATA انتخاب کنید و فایلهایی را که قرار هست رایت کنید را مجددا ADD کنید.
در این حالت رایتر از شما سی دی سوخته را قبول می کند و لازم نیست سی دی خام درون رایتر قرار بدهید.
دقت کنید که حتما قبل از ADD کردن فایلها باید بدانید که چه مقدار فضای خالی در سی دی سوخته دارید . اینرا باید از میزان پر بودن حلقه پشت CD حدس بزنیند و اگر بیشتر از حجم باقیمانده نخواهید رایت کنید یعنی اینکه این CD دیگه فقط به درد رایت فایلهای کوچیکتر میخورد.
و نکته دیگه این که سی دی را باید خود NERO سوزانده باشد نه برنامه ای ديگر.
در پایان هم اینکه برای CD های Video و Audio سوخته احتمالا جواب نخواهد داد.
- زمان انتشار: جمعه 26 تير 1394 -
-
نظرات()

نرمافزار WinRAR یکی از پرطرفداران نرمافزارها جهت فشردهسازی فایلها در میان کاربران است. اما شاید برایتان عجیب باشد که بدانید به وسیله این نرمافزار میتوانید تصاویر موجود در یک فایل Word را به آسانی استخراج کنید! بدین صورت که اگر قصد ذخیره تصاویر موجود در یک فایل Word را داشته باشید، دیگر نیازی به باز کردن این فایل و ذخیره تکتک تصاویر ندارید. بلکه با کمک WinRAR میتوانید تمامی تصاویر را به راحتی به صورت مجزا ذخیره کنید. در این ترفند به نحوه انجام این کار خواهیم پرداخت.
برای این کار:
ابتدا اطمینان پیدا کنید در فایل Word مورد نظرتان حتماً تصویری وجود دارد تا بتوان آن را استخراج کرد. همچنین دقت کنید این ترفند فقط بر روی فایلهای Word نسخه 2007 به بالا امکانپذیر است (فایلهای با پسوند docx) و امکان اعمال این ترفند بر روی فایلهای Word نسخه 2003 (با پسوند doc) وجود ندارد.
در قدم اول بر روی فایل Word مورد نظر راست کلیک کرده و وارد منوی Open With شوید.
در صورتی که در این منو WinRAR وجود داشت بر روی آن کلیک کنید، در غیر این صورت بر روی Choose default program کلیک کنید.
در پنجره باز شده، بر روی فلش رو به پایین کنار Other Programs کلیک کنید و از لیست نرمافزارهای پدیدار شده WinRAR archiver را انتخاب کنید.
سپس تیک گزینه Always use the selected program to open this kind of file را بردارید و بر روی دکمه OK کلیک کنید.
با این کار، فایل Word به وسیله نرمافزار WinRAR باز میشود.
با پدیدار شدن پنجره WinRAR، در محیط برنامه وارد پوشه word و سپس media شوید.
در این پوشه تمامی تصاویر به کار رفته در فایل Word قرار گرفته است. اکنون کافی است تصاویر مورد نظر را انتخاب کنید و با انتخاب گزینه Extarct To تصاویر را در محل دلخواه ذخیره کنید.
- زمان انتشار: جمعه 26 تير 1394 -
-
نظرات()
از بین بردن جاسوس افزارهای کامپیوتری
XoftSpySE Anti Spyware یک نرم افزار امنیتی برای مقابله با نرم افزارهای جاسوسی و ایجاد امنیتی کامل برای کامپیوتر می باشد. این نرم افزار بسیار ساده طراحی شده و نصب آن نیز بسیار راحت صورت می گیرد.
رابط گرافیکی آن ، تمامی امکانات این نرم افزار را به صورت مستقیم در اختیار شما قرار می دهد. شما تنها کافیست که گزینه اسکن را انتخاب کنید و باقی کارها را به دست XoftSpySE Anti Spyware بسپارید. XoftSpySE Anti Spyware به سرعت و به صورت بسیار عمیق به بررسی کامپیوتر شما می پردازد و تمامی انواع جاسوس افزارها و بدافزارهایی که می توانند اطلاعات شخصی یا اطلاعات کارت های اعتباری شما را سرقت کنند و یا شما را با نمایش تعداد زیادی تبلیغات تجاری ، خسته کنند، را از بین می برد.
بدین ترتیب می توانید با دانلود و نصب XoftSpySE Anti Spyware به حذف تمامی جاسوس افزارها و کدهای مخرب از کامپیوترتان که می تواند باعث کاهش سرعت آن نیز شوند، اقدام کنید.
علاوه بر تمامی امکانات ذکر شده ، XoftSpySE Anti Spyware دارای بخشی برای ویرایش Startup ویندوز می باشد تا شما تعیین کنید که چه نرم افزارهایی در حین اجرای ویندوز به صورت خودکار اجرا شوند. از مهمترین امکانات آن می توان به سازگاری با سیستم عامل ویندوز ۷ و نسخه های ۳۲bit و ۶۴bit آن اشاره کرد.
● امکانات نرم افزار XoftSpySE Anti Spyware v۷.۰.۱ :
ـ اسکن عمیق کامپیوتر شامل رجیستری، فایل ها ، پوشه ها و پردازش های در حال اجرا.
ـ حذف انواع جاسوس افزار ، آگهی افزار ، تولید کننده های Pop up ، Keylogger ها ، تروجان ها و کدهای سرقت اطلاعات و مخرب.
ـ آپدیت منظم پایگاه داده های جاسوس افزار برای اطمینان از امنیت کامل در برابر خطرات جدید.
ـ جلوگیری از اجرای افزونه های ناخواسته روی Internet Explorer.
ـ گزینه زمان بندی حرفه ای برای اجرای خودکار انواع اسکن در زمان دلخواه شما.
ـ ویرایشگر Startup برای غیر فعال کردن اجرای نرم افزارهای ناخواسته در حین اجرای ویندوز.
ـ استفاده ساده و سریع.
- زمان انتشار: جمعه 26 تير 1394 -
-
نظرات()
- زمان انتشار: چهار شنبه 24 تير 1394 -
-
نظرات()
- زمان انتشار: چهار شنبه 24 تير 1394 -
-
نظرات()




.jpg)
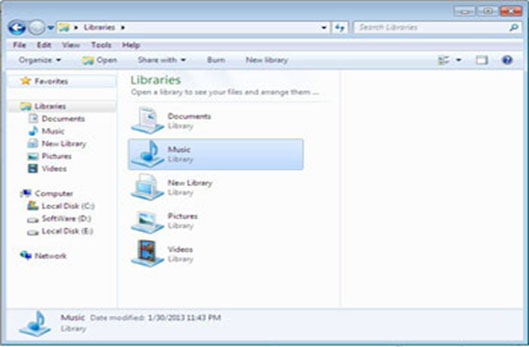
.jpg)



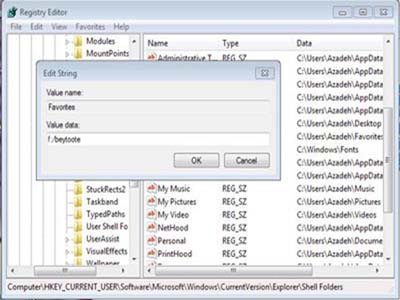

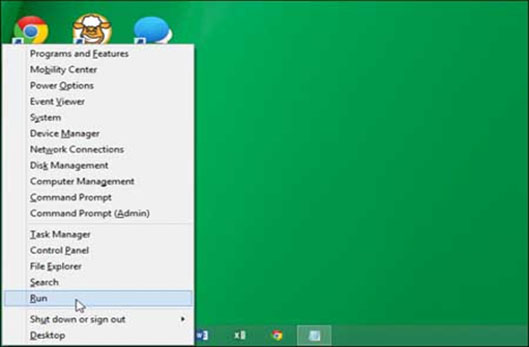
.jpg)



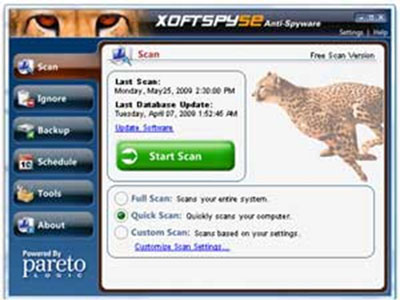
.jpg)
.jpg)
