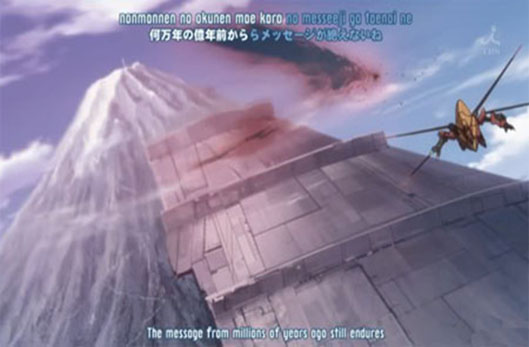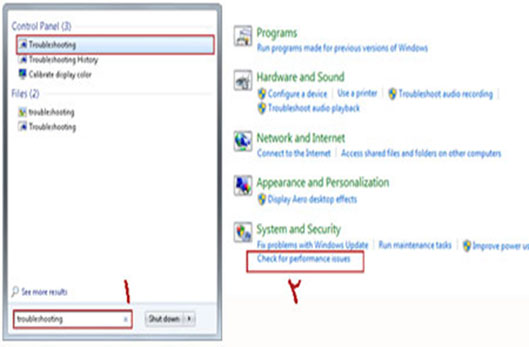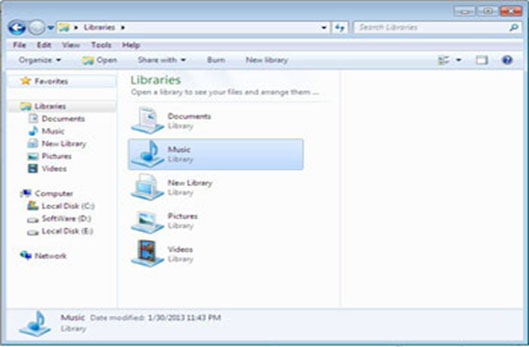اجرای سریعتر برنامهها در ویندوز XP
با استفاده از یکی از قابلیت های ویندوز XP میتوانید برنامه های نصب شده بر روی سیستم خود را به شکل سریع تر اجرا کنید. به عنوان مثال در نرم افزارهای سنگینی نظیر Photoshop و Corel Draw که باز شدن آنها مقداری طول میکشد، میتوانید این برنامه ها را سریع تر باز کنید.
برای این کار:
بر روی Shotcut برنامه مورد نظر راست کلیک کنید، سپس Properties را برگزینید.
سپس به تب Shortcut بروید.
اکنون در قسمت Target به پایان آدرس فایل بروید.
سپس بعد از علامت " پایانی یک Space بزنید و دستور زیر را تایپ کنید:
prefetch:1/
در پایان OK را زده و خارج شوید.
- زمان انتشار: چهار شنبه 24 تير 1394 -
-
نظرات()
از کار انداختن هشدار پر شدن هارددیسک
همان طور که میدانید پس از پر شدن بیشتر فضای یک درایو، ویندوز پیامی مبنی بر پر شدن هارددیسک میدهد و از شما میخواهد فضایی از درایو را خالی کنید. این مسئله میتواند زمانی که شما مشغول کاری هستید و برای خالی شدن هارد نمیتوانید کاری کنید بسیار عذاب آور باشد. با استفاده از این ترفند میتوانید این پیغام را غیرفعال کنید.
بدین منظور:
از منوی Start وارد Run شده و عبارت regedit را وارد نموده و Enter بزنید تا ویرایشگر رجیستری ویندوز باز شود.
به مسیر زیر بروید:
KEY_CURRENT_USER/Software/Microsoft/Windows/CurrentVersion/Policies/Explorer
در قسمت دیگر پنجره، بر روی فضای خالی راست کلیک کرده و New > DWORD Value را انتخاب نمایید.
نام آن را NoLowDiskSpaceChecks را تنظیم نمایید.
سپس بر روی آن دوبار کلیک کرده و در قسمت Value Data عدد 1 را وارد کنید.
حالا OK کرده و از رجیستری خارج شوید.
برای فعال سازی مجدد این هشدار، کافی است به جای عدد 1، مقدار 0 را وارد کنید.
- زمان انتشار: چهار شنبه 24 تير 1394 -
-
نظرات()
- زمان انتشار: چهار شنبه 24 تير 1394 -
-
نظرات()
- زمان انتشار: چهار شنبه 24 تير 1394 -
-
نظرات()
- زمان انتشار: چهار شنبه 24 تير 1394 -
-
نظرات()
اتصال فلش دیسک های ویروسی به کامپیوتر با خیالی آسوده

برای دانلود کردن بر روی لنیک زیر کلیک کنید.
http://s6.picofile.com/file/8200171592/%D8%A7%D8%AA%D8%B5%D8%A7%D9%84_%D9%81%D9%84%D8%B4_%D8%AF%DB%8C%D8%B3%DA%A9_%D9%87%D8%A7%DB%8C_%D9%88%DB%8C%D8%B1%D9%88%D8%B3%DB%8C_%D8%A8%D9%87_%DA%A9%D8%A7%D9%85%D9%BE%DB%8C%D9%88%D8%AA%D8%B1_%D8%A8%D8%A7_%D8%AE%DB%8C%D8%A7%D9%84%DB%8C_%D8%A2%D8%B3%D9%88%D8%AF%D9%87.pdf.html
- زمان انتشار: چهار شنبه 24 تير 1394 -
-
نظرات()
- زمان انتشار: چهار شنبه 24 تير 1394 -
-
نظرات()
- زمان انتشار: چهار شنبه 24 تير 1394 -
-
نظرات()
- زمان انتشار: چهار شنبه 24 تير 1394 -
-
نظرات()
2 راه برای پی بردن به رمز عبور ذخیرهشدهی شبکهی بیسیم در محیط ویندوز
همانطور که میدانید هنگامی که قصد دارید به یک شبکهی Wireless متصل شوید بایستی کلید امنیتی آن شبکه را وارد نمایید. این رمز عبور در سیستم ذخیره شده و دفعات بعدی نیازی به وارد کردن آن نیست. اما ممکن است این رمز عبور را بعد از مدتی فراموش کنید. آن وقت در صورتی که قصد داشته باشید از طریق یک دستگاه دیگر به شبکه متصل شوید دچار مشکل خواهید شد. در این زمان میتوانید این رمز عبور ذخیرهشده در سیستم را مشاهده کنید و سپس آن را در دستگاه دیگر وارد نمایید. در این ترفند به نحوهی انجام این کار از طریق 2 راه مختلف خواهیم پرداخت.
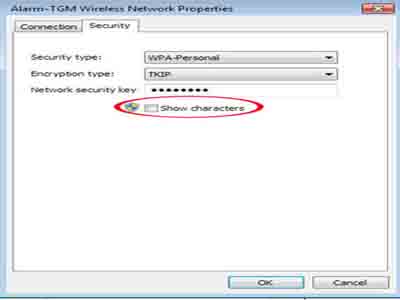
راه اول
ابتدا کلیدهای ترکیبی Win+R را فشار دهید تا پنجرهی Run باز شود.
اکنون در محیط Run عبارت ncpa.cpl را وارد نمایید و Enter بزنید.
با باز شدن پنجرهی Network Connections بر روی کانکشن شبکهی Wireless خود که به آن متصل هم هستید راستکلیک نمایید و Status را انتخاب کنید (همانطور که اشاره شد، قبل از این کار حتماً باید به شبکهی وایرلس Connect شده باشید).
در پنجرهی باز شده بر روی Wireless Properties کلیک کنید.
در پنجرهی جدید باز شده به برگهی Security بروید.
اکنون با فعالسازی تیک گزینهی Show characters میتوانید رمز عبور ذخیرهشدهی این شبکه را مشاهده کنید.
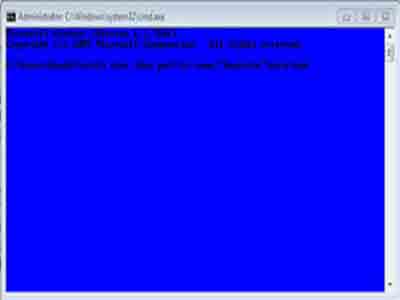
راه دوم
این راه از طریق Command Prompt ویندوز انجام میگیرد.
بدین منظور ابتدا کلیدهای ترکیبی Win+R را فشار دهید تا Run اجرا شود.
سپس عبارت cmd را در Run وارد نموده و Enter بزنید.
اکنون در محیط Command Prompt دستور زیر را وارد نمایید و Enter بزنید:
netsh wlan show profile name="ProfileName" key=clear
به جای ProfileName بایستی نام شبکهی بیسیم مورد نظر که رمز عبور آن قبلاً ذخیره شده است را وارد نمایید. به عنوان مثال اگر نام شبکهی ما beytoote است بایستی چنین دستوری را وارد نمایید:
netsh wlan show profile name="beytoote " key=clear
پس از وارد کردن این دستور، در زیر آن اطلاعات مرتبط با این شبکه درج میشود. در قسمت Key Content میتوانید رمز عبور ذخیرهشدهی این شبکه را ملاحظه کنید.
لازم به ذکر است با وارد کردن دستور زیر میتوانید نام تمام شبکههایی که در حال حاضر رمز عبور آنها در سیستم ذخیره شده است را مشاهده کنید:
netsh wlan show profiles
- زمان انتشار: چهار شنبه 24 تير 1394 -
-
نظرات()
3 ترفند کاربردی در ورد ( word )
.jpg)
• جداسازی تصویر از متن در word
چنانچه فایلی با فرمت word در اختیار دارید که فایل ترکیب متن و تصویر است، میتوانید این دو را از هم جدا کنید و در فایلی جداگانه در اختیار داشته باشید.
در ابتدای کار لازم است دکمه آفیس (کلید گردی که در بالای سمت چپ قرار دارد را بزنید تا فهرست آن باز شود.
سپس Other formats را بزنید.
Web pages را از میان فرمتها انتخاب نمایید.
مکان مورد نظر را برای ذخیره فایل مشخص کرده و save را بزنید.
اکنون به پوشهای که فایل خود را در آن ذخیره کردهاید، بروید.
در این پوشه میتوانید تمامی عکسهای موجود را فایل word را مشاهده کنید.
• نحوه ایجاد نیم فاصله در word
یکی از عمدهترین مشکلاتی که کاربران word را درگیر میکند، ایجاد نیم فاصله در میان حروف و کلمات است که این فاصله نصف فاصلهای است که توسط دکمه space وارد میشود.
برای ایجاد نیم فاصله در متون فایل word کافی است پس از تایپ متن مورد نظرتان به جای کلید space کلیدهای ترکیبی ctrl+shift+z را همزمان بفشارید و یا از ترکیب کلیدهای ctrl + - استفاده کنید.
• نحوهی نوشتن فرمولهای ریاضی در Word
ممکن است برای شما نیز پیش آمده باشد که هنگام کار با ابزار ورد نیازمند نوشتن فرمولهای پیچیده ریاضی باشید ولی این قابلیت بطور پیش فرض در ابزار ورد غیر فعال است.
در ابتدای کار لازم است وارد ابزار Word شوید، سپس Toolbars را از منوی View انتخاب نمایید.
در پنجره جدید به سربرگ Commands بروید و Insert را از قسمت Categories به حالت انتخاب درآورید.
و از سمت راست Equation Editor را انتخاب نمایید.
روی آن کلیک کرده و کلید موشواره را نگه دارید.
سپس آن را کشیده و در جایی مناسب از نوار ابزار صفحهی اصلی رها کنید.
حالا باید بر روی دکمه مربوطه کلیک کرده و به سوال مبنی بر نصب آن پاسخ Yes را انتخاب نموده تا عملیات نصب تکمیل گردد.
از این پس این قابلیت پرکاربرد برایتان فعال خواهد گشت.
- زمان انتشار: چهار شنبه 24 تير 1394 -
-
نظرات()
2 راه برای حذف دکمهی Shutdown از صفحهی ورود به ویندوز

هنگامی که قصد ورود به محیط ویندوز را دارید در صفحهای که حساب کاربری ویندوز جهت انتخاب و وارد نمودن رمز عبور نمایان میشود، دکمهی Shutdown جهت خاموش کردن سیستم وجود دارد. این دکمه در کلیه نسخههای ویندوز نیز موجود است و تنها ظاهر آن متفاوت است. در صورتی که مایل نیستید این دکمه در این صفحه نمایش داده شود میتوانید آن را از طریق 2 راه مختلف حذف کنید. در این ترفند به نحوهی انجام این کار خواهیم پرداخت.
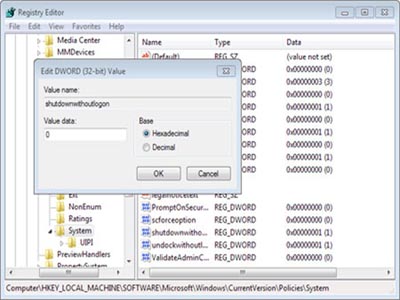
راه اول: ویرایشگر رجیستری ویندوز
ابتدا کلیدهای ترکیبی Win+R را فشار دهید تا پنجرهی Run باز شود.
در محیط Run عبارت regedit را وارد نموده و Enter بزنید.
پس از باز شدن پنجرهی ویرایشگر رجیستری ویندوز، به مسیر زیر بروید:
HKEY_LOCAL_MACHINE\SOFTWARE\Microsoft\Windows\CurrentVersion\Policies\System
اکنون در قسمت سمت راست پنجره، بر روی مقدار shutdownwithoutlogon دوبارکلیک کنید.
حال در پنجرهی باز شده، در قسمت Value data به جای عدد 1، عدد 0 را وارد نموده و روی OK کلیک کنید.
با این کار دکمهی Shutdown از صفحهی ورود به ویندوز حذف خواهد شد.
برای مشاهدهی این موضوع کافی است یکبار ویندوز را نو راهاندازی کنید.
برای بازگردانی این دکمه کافی است به shutdownwithoutlogon مقدار 1 را بدهید.
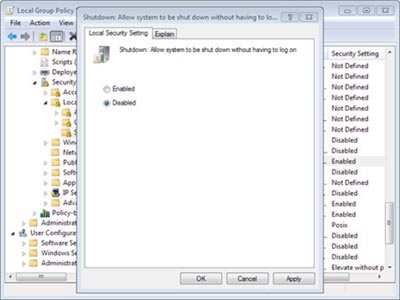
راه دوم: ویرایشگر Group Policy ویندوز
ابتدا کلیدهای ترکیبی Win+R را فشار دهید تا پنجرهی Run باز شود.
در محیط Run عبارت gpedit.msc را وارد نموده و Enter بزنید.
در پنجرهی Local Group Policy Editor به مسیر زیر بروید:
Computer Configuration\Windows Settings\Security Settings\Local Policies\Security Options
اکنون در قسمت سمت راست پنجره، آیتم Shutdown: Allow system to be shut down without having to log on را بیابید و بر روی آن دوبارکلیک کنید.
حال در پنجرهی باز شده، گزینهی Disabled را انتخاب نموده و روی OK کلیک کنید.
با این کار دکمهی Shutdown از صفحهی ورود به ویندوز حذف خواهد شد.
برای مشاهدهی این موضوع کافی است یکبار ویندوز را نو راهاندازی کنید.
برای بازگردانی این دکمه کافی است گزینهی Shutdown: Allow system to be shut down without having to log on را بر روی Enabled تنظیم کنید.
- زمان انتشار: چهار شنبه 24 تير 1394 -
-
نظرات()
3 راه برای کنار هم قرار دادن دقیق دو پنجره در ویندوز 7
.jpg)
در ویندوز 7 شما میتوانید دو پنجرهی متفاوت را به صورت هماندازه و به شکل عمودی در کنار هم قرار دهید. با این کار میتوانید به انجام کارهای خود سرعت ببخشید. این کار با سه روش مختلف قابل انجام است که در این ترفند به معرفی این سه روش خواهیم پرداخت.
1. استفاده از ماوس
ابتدا پنجرهی اول را توسط ماوس بگیرید و آن را به منتهیالیه سمت راست صفحه نمایش بکشید، به طوری که نشانگر ماوس به انتهای قسمت سمت راست صفحه نمایش برخورد کند.
با نمایش جایگاه شفاف پنجره در سمت راست، دکمهی ماوس را رها کنید.
خواهید دید که پنجره در نصف صفحه در سمت راست قرار میگیرد.
همین کار را با پنجرهی دیگر انجام دهید و آن را در سمت چپ صفحه قرار دهید.
2. استفاده از کیبورد
بدین منظور در حالتی که پنجره در حالت انتخاب است، کلید Win را بگیرید و سپس دکمههای جهتدار سمت راست یا چپ کیبورد را فشار دهید.
خواهید دید که پنجره در نصف صفحهی راست یا چپ قرار میگیرد.
این کار را با پنجرهی دیگر نیز میتوانید انجام دهید تا دو پنجرهی هم اندازه بر روی صفحه در اختیار داشته باشید.
3. استفاده از Task Manager
احتمالاً اکثر کاربران از این راه بیخبر باشند.
برای این کار ابتدا اطمینان پیدا کنید دو پنجرهی مورد نظر باز هستند.
سپس Task Manager ویندوز را با استفاده از کلیدهای Ctrl+Shift+Esc اجرا کنید.
اکنون در تب Applications، کلید Ctrl را نگه داشته و دو پنجرهی را مورد نظر را به حالت انتخاب دربیاورید.
سپس بر روی یکی از این دو پنجرهی انتخاب شده در این لیست، راست کلیک کرده و Tile Vertically را انتخاب کنید.
خواهید دید که این دو پنجره به صورت عمودی و هماندازه در کنار هم در صفحه قرار میگیرند.
- زمان انتشار: چهار شنبه 24 تير 1394 -
-
نظرات()
5 راه برای رهایی هارد دیسک شما از دست فایلهای اشغالگر!

http://s3.picofile.com/file/8197364492/5_%D8%B1%D8%A7%D9%87_%D8%A8%D8%B1%D8%A7%DB%8C_%D8%B1%D9%87%D8%A7%DB%8C%DB%8C_%D9%87%D8%A7%D8%B1%D8%AF_%D8%AF%DB%8C%D8%B3%DA%A9_%D8%B4%D9%85%D8%A7_%D8%A7%D8%B2_%D8%AF%D8%B3%D8%AA_%D9%81%D8%A7%DB%8C%D9%84.pdf.html
- زمان انتشار: چهار شنبه 24 تير 1394 -
-
نظرات()
- زمان انتشار: چهار شنبه 24 تير 1394 -
-
نظرات()
- زمان انتشار: چهار شنبه 24 تير 1394 -
-
نظرات()